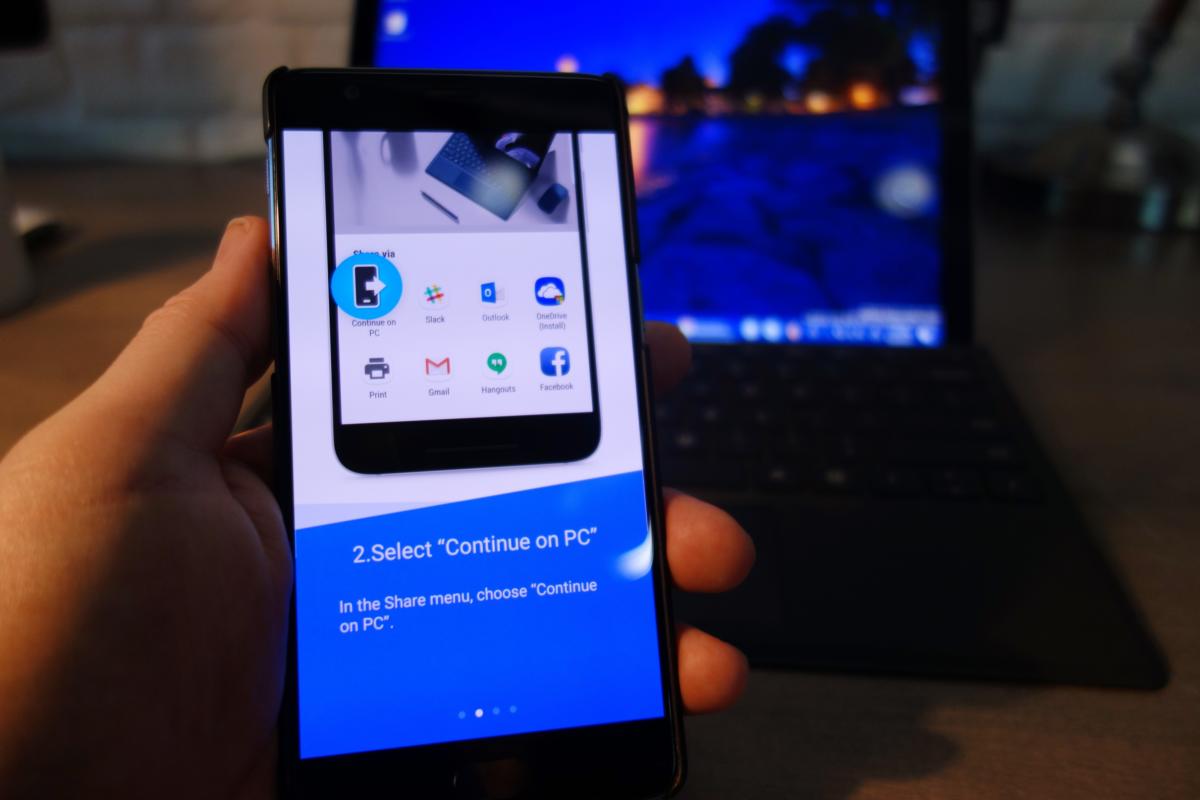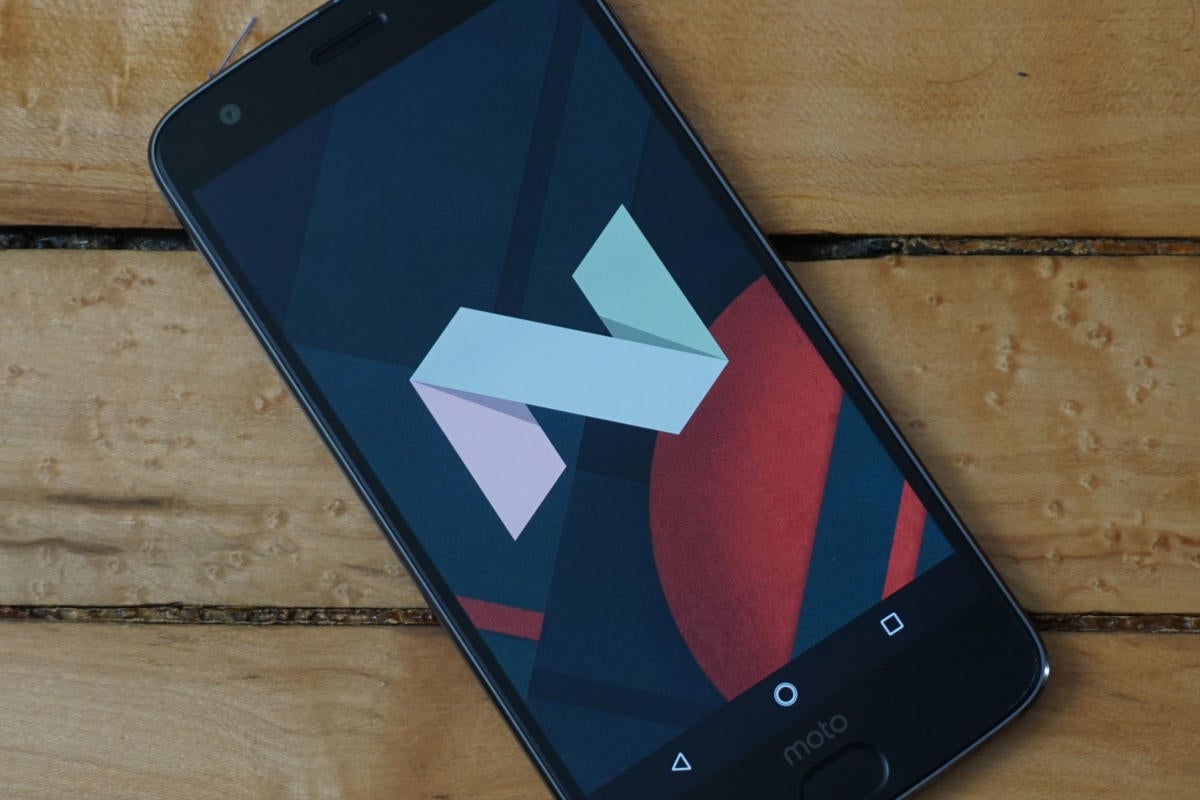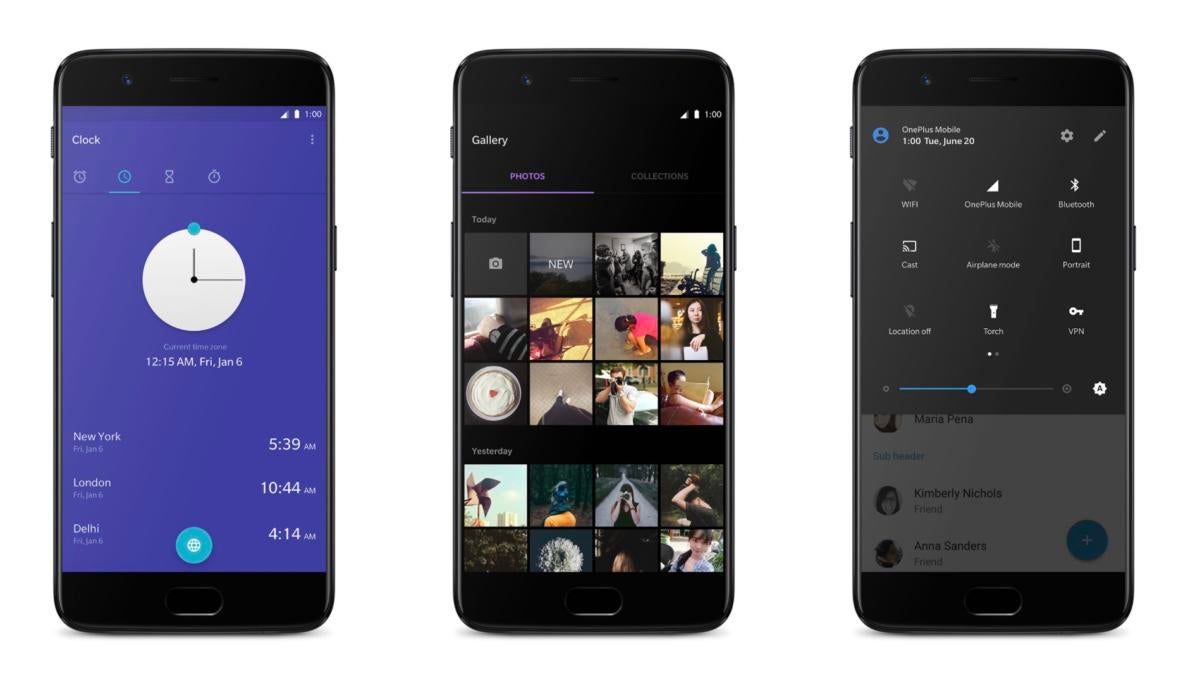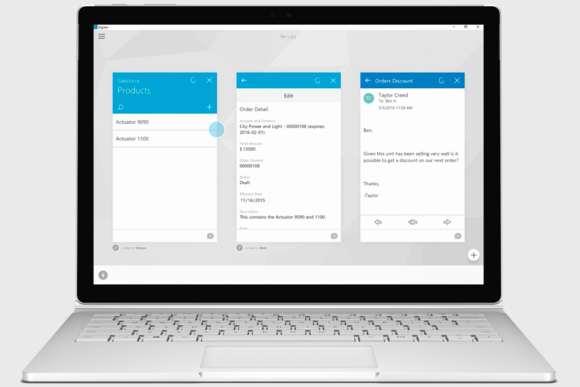From text message alerts to wireless settings, your iPhone’s lock screen is brimming with sensitive data and controls. Here’s how to lock it all down.
Just because your iPhone is locked with a passcode or Touch ID doesn’t mean it’s safe from prying eyes and fingers. From text message notifications to Siri, your phone’s lock screen is brimming with alerts, features, and settings that anyone can tamper with, even after you’ve locked your handset.
Luckily, iOS has plenty of settings that can help lock down your phone’s lock screen. For example, you can keep sensitive notifications hidden, disable controls that could put your lost phone in airplane mode, turn off lock-screen access to Siri, and more.
Turn off lock screen notifications
You’d probably never dream of letting a stranger rifle through your text messages and email inbox, but that’s what could happen if you allow apps like Messages and Mail to put alerts on your iPhone’s lock screen. It’s even possible to reply to a text message or trash a mail message directly from the notification, even if your iPhone is locked.
If you’re worried about the wrong people seeing notifications from Messages, Mail, and other applications on your iPhone’s lock screen, consider turning off lock screen notifications for your most sensitive apps.
Tap Settings > Notifications to see a (probably massive) list of app the apps installed on your iOS device. Tap an app, then switch off the Show on Lock Screen setting to keep the app’s notifications from appearing on your lock screen. Unfortunately, there’s no way to turn off all lock screen notifications at once.
Block access to Today widgets and Notifications
Swipe from left to right on your locked iPhone screen, and you—or anyone else who’s got your device—can see your Today widgets. That means, depending on the widgets you’ve installed, they could check your calendar, peek at your Mail inbox, speed dial your favorite contacts, and more. Some apps are sensitive about what they show when your iPhone is locked—Activity, for example, and Find My Friends, won't show anything in their widgets until you unlock the phone.
Also, if you swipe down from the top of the Today view, you’ll see a running tally of all your lock screen notifications, neatly organized by date. Essentially, it’s a history of your important app activity for the past week, all there for anyone to see.
If you don’t want just anyone to be able to view your agenda in the Today view or past app alerts in Notifications, you can tap Settings > Touch ID & Passcode, scroll down to the Allow Access When Locked section, then uncheck the Today View and Notifications View settings.
Keep in mind that even with the Notifications View setting unchecked in the Allow Access When Locked section, individual lock-screen notifications for your apps will still appear on the lock screen, unless you disable them in the Notifications settings screen. You just won't be able to pull down the list of all your notifications.
Turn off access to Control Center
Flick up from the bottom of your iPhone’s lock screen and you’ll reveal Control Center, a panel of settings and controls that do everything from toggling your airplane and Do Not Disturb modes to setting timers and turning your iPhone’s LED flash into a flashlight.
It's handy, but leaving Control Center enabled on your lock screen could allow an iPhone thief to put your stolen device into airplane mode, rendering your lost handset untraceable via Find My iPhone. If you don’t want anyone messing with Control Center settings on your locked iPhone, tap Settings > Control Center, then turn off the Access on Lock Screen setting.
Block access to Siri
Siri can perform a surprising number of duties even when your iPhone is locked. For example, she can rattle off your agenda, schedule new meetings, create reminders, and even send text messages to contacts.
While Siri won’t perform sensitive tasks (such as reading your email) without a passcode, you can, if you wish, block access to Siri completely from the lock screen.
Tap Settings > Siri, then uncheck the Access When Locked setting.
Turn off Wallet access
If you’re an Apple Pay user, iOS will let you quickly access your stored credit cards from your iPhone lock screen by double-tapping the Home button.
While you can’t actually make a purchase without authenticating with Touch ID or a passcode, you may not want your Apple Pay cards so visible from the lock screen—or perhaps you’re just tired of your credit cards popping up whenever you double-press the Home button by accident.
To block lock screen access to your iOS Wallet, tap Settings > Wallet & Apple Pay, then uncheck the Double-Click Home Button setting. Your Wallet will still come up when you hover your phone over an Apple Pay terminal, or you can launch Wallet from its app or with Siri.
Put your missing iPhone in “lost mode”
Let’s say you never got around to securing your iPhone’s various lock screen features, and whoosh!—your iPhone vanishes from your pocket. If you act quickly, there’s still a way to remotely lock down your iPhone.
The trick is engaging Find My iPhone’s Lost Mode, which instantly silences all notifications, alarms, and rings from incoming phone calls. Control Center will also be disabled, and even the Camera shortcut—which can’t be turned off by any other means—will shut down.
To put your missing iPhone into Lost Mode, visit iCloud.com, click Find My iPhone, select your iPhone, then click the Lost Mode button. You can also turn on Lost Mode using the Find My iPhone app on another of your iOS devices.
Note that Lost Mode will only work if your missing iPhone still has wireless access. If the thief who snatched your handset puts it into airplane mode, you’ll be out of luck.